

Please note that you need to save the files to a different volume to avoid any data overwriting. First, launch a recovery tool, select and scan the external hard drive, and recover all the deleted or lost files. The recovery steps are relatively simple. In such a situation, you can use a Time Machine backup of your external hard drive to restore your deleted or lost data - provided you have already included the external drive for Time Machine backup along with Macintosh HD.Ī Mac file recovery software can help you recover data from the external drive in the absence of backup. If you can’t find your files after trying all the above fixes, the files might be deleted from the external hard drive, or the drive might have been formatted. Finally, restore the salvaged data to the external drive. If Disk Utility fails to resolve the issue, recover your data using a file recovery software, then erase the drive using Disk Utility. Finally, click Run and let the tool fix all issues related to the external hard drive. Next, select the external disk from the sidebar of Disk Utility and click the First Aid tab placed at the top of the window. Click the View icon and choose Show All Devices. Go to Finder > Applications > Utilities > Disk Utility. This method can fix any issue associated with the external storage disk.
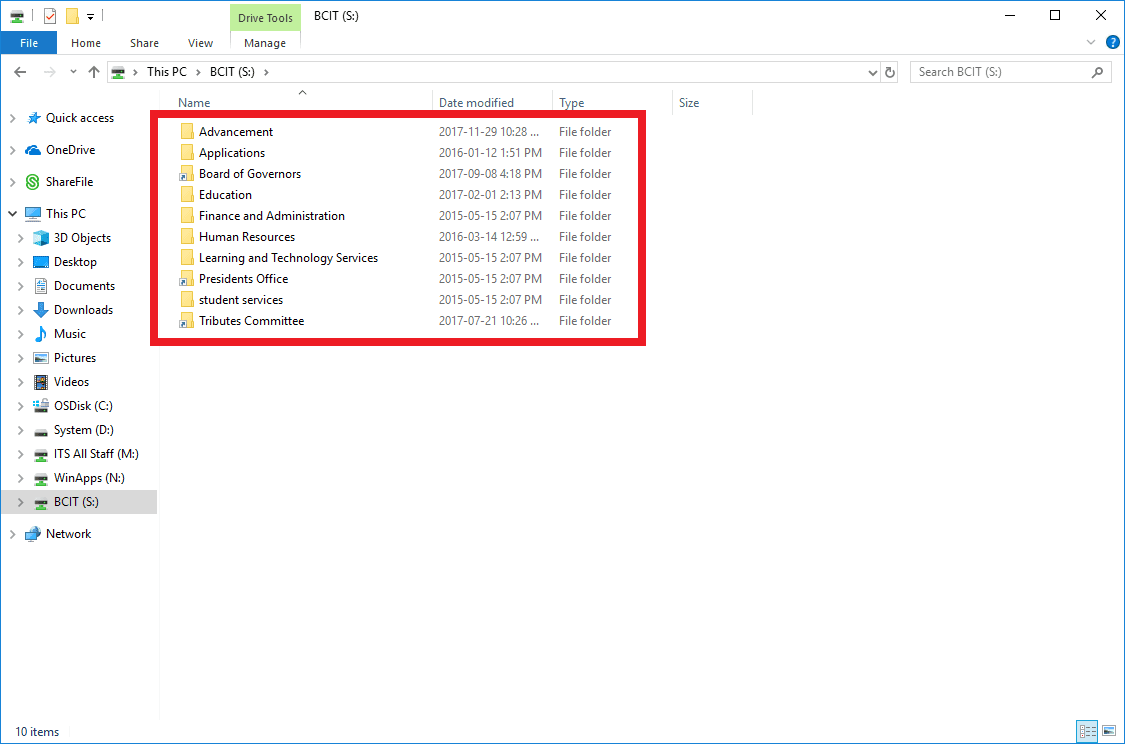
For instance, you can use FUSE for macOS or Microsoft NTFS for Mac by Paragon Software. In the NTFS drive, try using a third-party tool that allows reading and writing the drive on macOS. This software update will fix the files not showing up issue. Try updating the macOS as well as the hard disk driver software from the manufacturer’s website. The disk driver for the external hard drive can get outdated due to upgrading to the latest macOS or the transition from Intel to M1 Mac.

Update disk driver for the external hard drive


 0 kommentar(er)
0 kommentar(er)
